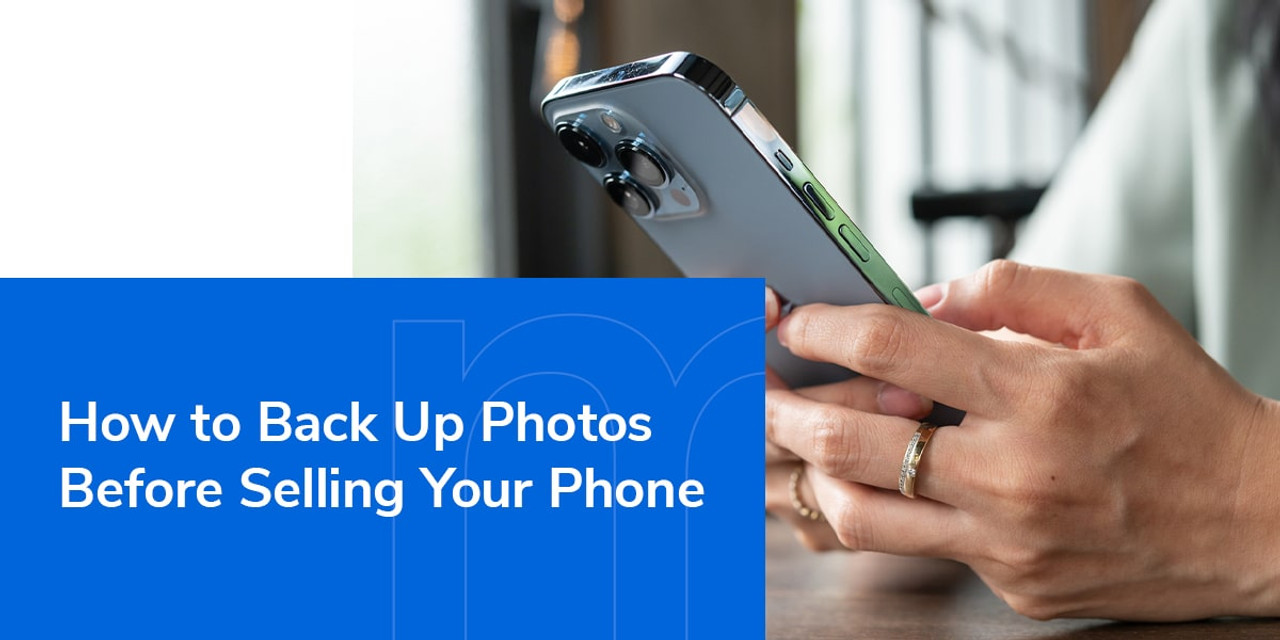How to Back Up Photos Before Selling Your Phone
Posted by Mac Me an Offer Tech Team on Jun 28th 2023
It's always a good idea to remove photos before selling your iPhone. In addition to deleting your pictures, you should deactivate or log out of any accounts and factory reset the device. These steps help you ensure optimal privacy. But the question remains — how do you get your photos back?
You can save your images in the cloud or on a computer before deleting them. This way, you can restore the photos when you purchase a new device. Let's consider some of the best iPhone photo backup tips.
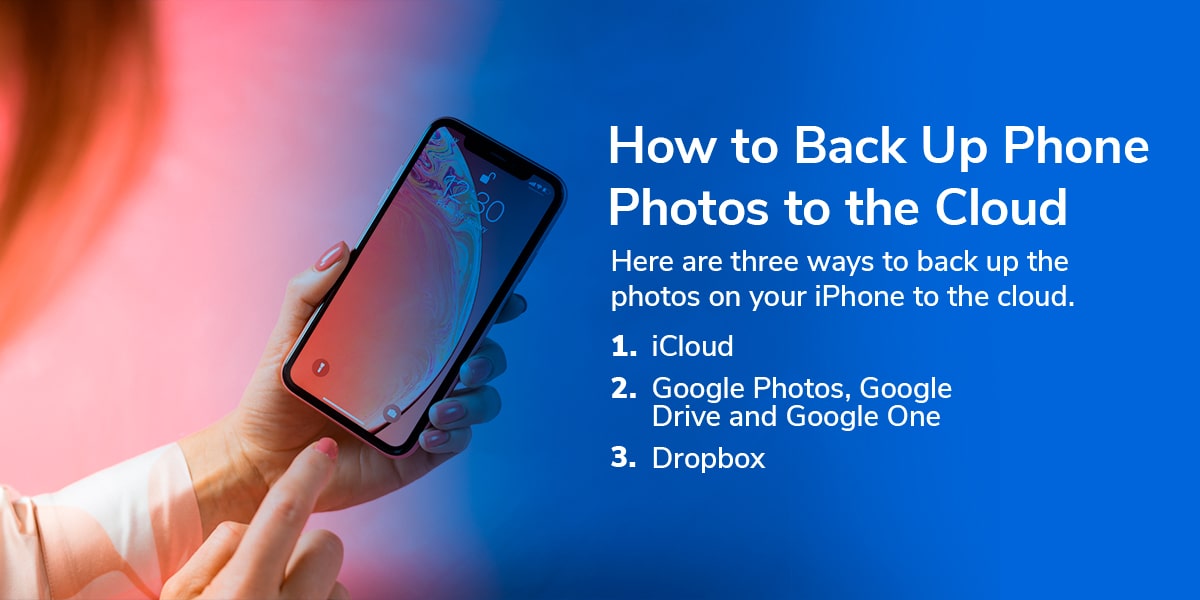
How to Back Up Phone Photos to the Cloud
Here are three ways to back up the photos on your iPhone to the cloud.
1. iCloud
Backing up your photos to iCloud is one of the practical options available. iCloud Photos is the default tool that allows you to sync your media files across multiple smart devices and share them with family and friends. iPhone offers 5GB of free iCloud storage for your media and other documents, so you should check how much you have left. You can pay to expand the storage if you need more.
To back up your photos to iCloud:
- Go to “Settings,” scroll to “Photos,” and switch on "iCloud Photos."
- When you connect to the Wi-Fi, your iPhone automatically uploads the photos.
- With iOS 11 or later, you can sync your images over a cellular connection.
Sometimes, the phone will only back up your photos when charged, so make sure you have enough battery. You may remove some pictures from your iPhone to create additional space for others if needed.
2. Google Photos, Google Drive and Google One
There are three ways you can back up your photos using Google services:
- Google Photos: The interface is simple with features like automatic collages, slide shows, built-in editing and facial recognition.
- Google Drive: This storage service allows you to back up images and other files on your iPhone.
- Google One: This subscription plan has more storage across Gmail, Google Drive and Google Photos.
Google offers 15GB of free storage space across all Google services, with the option to expand at a fee. Remember that uploading high-quality photos takes up more space, so you can reduce the quality if you want to store more pictures. Otherwise, you can purchase additional storage space and upload the images in their original quality.
To back up your images using Google One:
- Install the Google One and Google Photos apps and log in with your Gmail account.
- Select the Menu tab, go to “Settings,” and select “Sync settings.”
- Tap on "Photos and videos" and go to “Google Photos.”
- In Google Photos, select "Backup settings" and turn on "Back up and sync."
To back up your photos on the Google Photos app directly:
- Open the Google Photos app and select your profile picture in the top right corner.
- Turn on backup in the drop-down menu.
Alternatively:
- Open the app and select your profile picture in the top right corner.
- Select "Google Photos Settings" and choose "Backup."
- Turn the Backup on.
If you're asked to allow the app to access your photos, choose the preferred option. Otherwise:
- Go to the iOS Settings app on your iPhone and select "Privacy."
- Select "Photos" and turn on Google Photos.
To back up your photos on Google Drive:
- Download the Google Drive app and log in with your Gmail account.
- Select the "plus" sign colored in red, blue, green and yellow.
- Select "Upload" and go to "Photos and Videos."
- Allow access to all photos and choose the ones you want to store in the Cloud.
Alternatively:
- Open the Google Drive app.
- Tap the three dashes at the top left corner and go to Settings.
- Select “Backup” and choose "Photos and videos."
- Turn on "Back up to Google Photos."
3. Dropbox
Dropbox lets you store your photos and other files in the cloud and access them on multiple smart devices. Once you set up your Dropbox account, you get 2GB of free storage with the option to expand at a fee like the other cloud services. Besides uploading photos from your iPhone, the Dropbox app allows you to organize them into custom folders.
To activate automatic uploading:
- Open the Dropbox app.
- On the "Home" page, choose "Camera uploads" and select the folder or pictures you want to upload.
- Select "Save selection" on the "More options" page.
- Go to "Back up," choose "All photos," and go back to the “More options” page.
- Select "Turn on camera uploads."
How to Back Up Phone Photos to a Computer
Here are two ways to back up the photos on your iPhone to a computer:
1. iTunes
One of the simplest ways to back up photos to your computer is with iTunes. iTunes allows users to sync photos between their iPhone and computers, whether PC or Mac. From there, you can transfer them to other Apple devices. The downside is that you don't have direct access to the individual pictures. The tool lets you restore the backed-up photos on the preferred Apple device. You cannot manage or view them like most of the other cloud options.
To back up iPhone photos to a computer:
- Connect your iPhone to the computer with a USB or USB-C cable.
- Open the iTunes app on your computer and select the iPhone device icon near the top left of the main window.
- Select "Photos" and click "Sync photos."
- Choose a folder or an album from the pop-up menu.
- If there's no "Sync photos" option, you're using iCloud Photos to share your photos. In that case, you don't need to sync with iTunes.
- If you're using Adobe Photoshop Elements or Album, you can export images from the pop-up menu.
- Click "Apply" when you're ready to sync.
You can also sync with a Wi-Fi network if you have iOS 5 or later installed on your iPhone and your computer is connected to the same network. Here's how to do it:
- Turn on the Wi-Fi connection on the computer and iPhone.
- Open the iTunes app on the computer and click the iPhone device icon near the top left of the main window.
- Select "Summary."
- Select "Sync with this device over Wi-Fi."
- Click "Apply."
- Drag the items to your device to add them.
2. AirDrop
You can transfer photos from your iPhone to your computer directly if it's a Mac. AirDrop is a feature built into iOS and Mac OS. Here is how to share images:
- Turn on the Wi-Fi and Bluetooth on both devices.
- Select the pictures you wish to transfer.
- Select the square with an upwards arrow icon from the share menu.
- Select AirDrop and select the name of the computer.
- Accept the transfer on the computer.
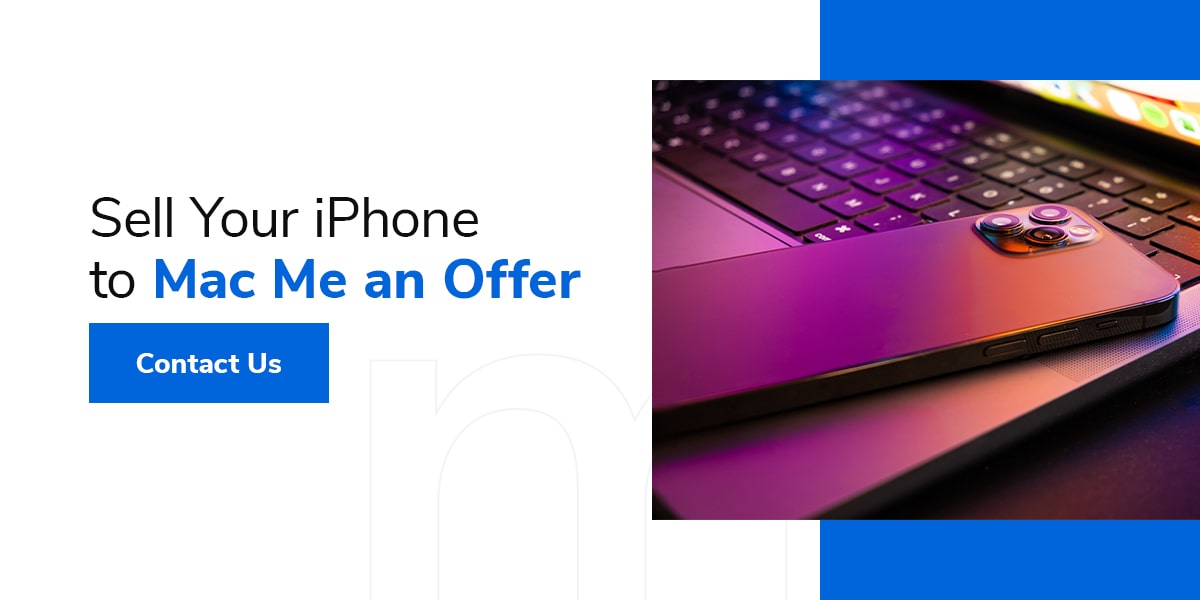
Sell Your iPhone to Mac Me an Offer
Now that you've learned how to secure your photos safely, you can sell your iPhone to earn cash instead of leaving it to collect dust. Mac Me an Offer is a convenient and reliable platform that allows you to sell your phone and receive quick cash with no hassle. Sell your phone to us today!